Estás enviando un iMessage de feliz aniversario ao teu mellor amigo no teu iPhone, pero o envío dunha mensaxe de texto sinxelo é demasiado aburrido para o teu gusto. Afortunadamente, a nova aplicación iPhone Messages engadiu efectos de burbulla e pantalla: un xeito de engordar as túas mensaxes engadindo efectos especiais. Ademais, Apple engadiu reaccións ás mensaxes que é unha nova forma de responder rapidamente aos textos.
cando a xente me chama vai directamente ao correo de voz
Estas novas funcións están integradas na nova aplicación Mensaxes pero están escondidas detrás doutros botóns. Neste artigo Vou amosarche como usar os efectos e as reaccións das mensaxes na aplicación Mensaxes do teu iPhone, iPad e iPod .
Os novos efectos de frecha e burbulla de envío
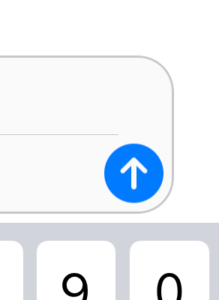
Probablemente notou que hai unha nova frecha cara arriba na aplicación Mensaxes onde antes estaba o botón Enviar. A única diferenza de funcionalidade co novo botón de envío é a adición de efectos Bubble e Screen.
Como envío un iMessage regular na aplicación Messages no meu iPhone?
Para enviar unha iMessage ou unha mensaxe de texto, toque a frecha de envío co dedo. Se mantén premido, aparecerá o menú Enviar con efecto. Para saír do Enviar con efecto menú, toca a icona X gris no lado dereito.
Como envío unha mensaxe cunha burbulla ou efecto de pantalla no meu iPhone?
Para enviar un iMessage cun efecto Bubble ou Screen, manteña premido a frecha de envío ata que apareza o menú Enviar con efecto e logo soltala. Use o dedo para seleccionar o efecto que desexa usar e logo toca a frecha de envío situada ao lado do efecto para enviar a túa mensaxe. Podes cambiar entre os efectos Burbulla e Pantalla tocando Burbulla ou Pantalla baixo Enviar con efecto na parte superior da pantalla.
Esencialmente, estes efectos engaden emoción ás túas mensaxes de texto dándolle un efecto visual cando se envían ao iPhone dun amigo animando a pantalla ou a burbulla de texto.
Por exemplo, o efecto Bubble golpe fai que o teu iMessage caia na pantalla do destinatario, provocando un efecto de ondulación. Por outra banda, o efecto Screen Fogos artificiais escurece a pantalla do destinatario e fai que aparezan fogos de artificio detrás da conversa na que se enviou.
como é un iphone tapizado
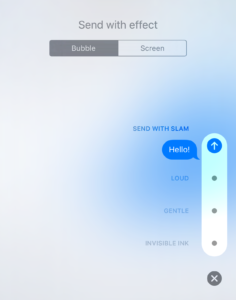
Reaccións de iMessage
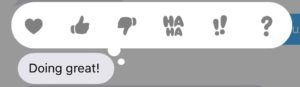
Como se comentou anteriormente, Mensaxes tamén introduciu reaccións ás mensaxes. Aínda que estes efectos non son tan drásticos como os efectos Bubble e Screen, as reaccións permítenlle responder rapidamente á mensaxe dun amigo sen enviar unha mensaxe de texto completa.
Para reaccionar a unha mensaxe, toca dúas veces na mensaxe que recibiches e verás aparecer seis iconas: un corazón, os polgares arriba, os polgares abaixo, as risas, dous signos de exclamación e un signo de interrogación. Toca unha destas e a icona engadirase á mensaxe para que as vexan as dúas partes.
Feliz mensaxe!
Isto é todo o que hai para enviar mensaxes de efectos e reaccións na nova aplicación iPhone Messages en iOS 10. Aínda que estas funcións son estrafalarias, creo que fan que os amigos e a familia de mensaxes sexan moito máis divertidos. ¿Atópaste usando efectos Bubble ou Screen ao enviar mensaxes? Avísame nos comentarios.