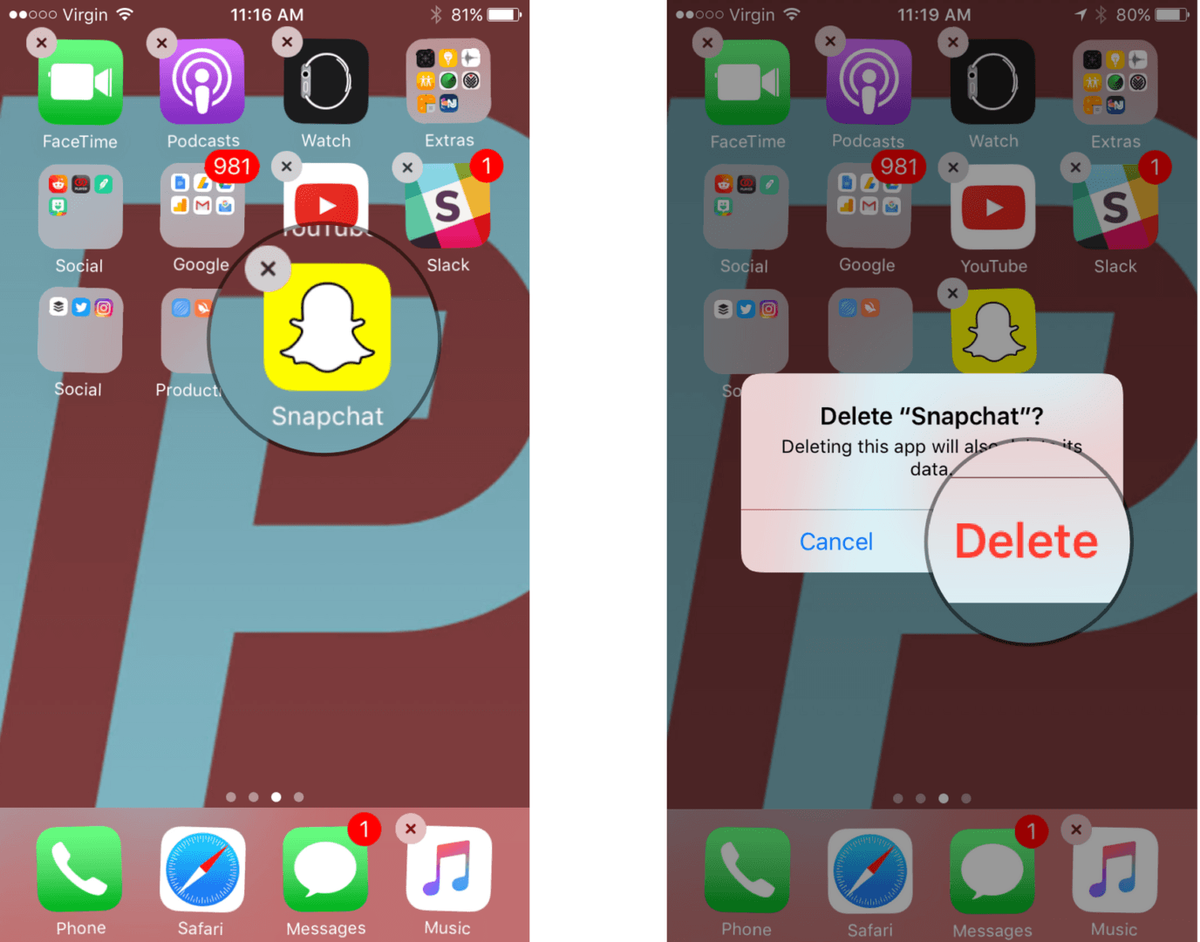Snapchat non funciona no teu iPhone ou iPad e non sabes que facer. Un minuto estabas enviando autofotos do teu gato aos teus amigos, pero agora a aplicación xa non funcionará. Neste artigo, explicareino por que Snapchat non funciona no WiFi e amosarche como solucionar definitivamente o problema , se está a usar un iPhone ou iPad .
Antes de comezar, asegúrate de que a aplicación estea actualizada
É posible que Snapchat non estea funcionando no teu iPhone ou iPad se non descargaches a última actualización da aplicación. Os desenvolvedores traballan sempre para mellorar a funcionalidade da súa aplicación e lanzan actualizacións para engadir novas funcións, corrixir erros de software e aumentar as medidas de seguridade para protexer aos seus usuarios.
que facer se iTunes non recoñece o iPhone
Para buscar unha actualización de Snapchat, abra o Tenda de aplicacións e toca a pestana Actualizacións na esquina inferior dereita da pantalla do teu iPhone ou iPad. Busque Snapchat na lista de Actualizacións pendentes e toca o azul Actualización botón xunto á aplicación se hai unha actualización dispoñible.
Que debo facer se Snapchat non funciona no WiFi?
Reinicie o seu iPhone ou iPad
O primeiro que hai que facer cando Snapchat non funciona en WiFi é reiniciar o iPhone ou iPad. Cando apagas o dispositivo do xeito correcto, permite que todos os programas de software que operan o teu iPhone ou iPad se apaguen de forma natural, o que ás veces pode solucionar un erro de software menor.
Para apagar o dispositivo, manteña premido o botón Durmir / espertar botón (máis comúnmente coñecido como botón de acendido ) ata unha icona de enerxía vermella e as palabras desprazar para apagalo aparece na pantalla do teu iPhone ou iPad. Pasa o dedo pola icona de enerxía vermella de esquerda a dereita e o teu iPhone ou iPad apagaranse.
Agarde aproximadamente un minuto e, a continuación, volva acender o iPhone ou o iPad premendo o botón Durmir / espertar botón ata que apareza o logotipo de Apple no centro da pantalla do dispositivo.
Desactiva e volve activar o WiFi
De xeito semellante ao reiniciar o iPhone ou o iPad, desactivar e volver activar o WiFi ás veces pode solucionar un problema menor de software que se puido producir cando intentou conectar o dispositivo a unha rede WiFi.
Para desactivar o WiFi no seu iPhone ou iPad, abra o Configuración aplicación e toca Wifi . A continuación, toca o interruptor á dereita de Wi-Fi para apagalo. Saberás que o interruptor está desactivado cando está gris e o control desprazable está situado á esquerda.
Agarde uns segundos e volva activar o WiFi tocando de novo o interruptor. Saberás que o WiFi está activado de novo cando o interruptor xunto a Wi-Fi está verde e o control deslizante está situado á dereita.
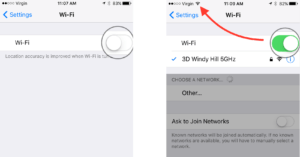
Conecte o seu iPhone ou iPad a unha rede WiFi diferente
Se Snapchat non funciona na túa rede WiFi, quizais queiras probar a conectar o teu iPhone ou iPad á rede dun amigo. Tamén podes probar a conectarte ás redes WiFi gratuítas da túa biblioteca local, Starbucks ou Panera.
Se o teu iPhone ou iPad se conecta a outras redes, pero non se conecta á túa, pode que haxa un problema co enrutador sen fíos, non co iPhone ou iPad. Tente reiniciar o enrutador ou ponte en contacto co teu provedor sen fíos para obter asistencia adicional.
Esqueza a rede WiFi e volva conectarse
Cando o teu iPhone ou iPad se conecta a unha rede WiFi por primeira vez, garda datos sobre como como conectarse a esa rede WiFi en particular. Se cambiou parte dese proceso de conectividade ou se se corrompese un ficheiro gardado, é posible que o seu iPhone ou iPad non se conecten á rede.
Nota: antes de esquecer unha rede WiFi, asegúrate de ter anotado o seu contrasinal. Terás que introducilo de novo cando te conectes de novo á rede.
o meu teléfono fai chamadas por si só
Para esquecer unha rede WiFi, comeza abrindo o Configuración aplicación e tocando Wi-Fi. A continuación, toca o botón de información
 á dereita da rede WiFi que desexa que esqueza o seu iPhone ou iPad. Finalmente, toca Esqueza esta rede , entón Esqueza cando reciba a alerta de confirmación.
á dereita da rede WiFi que desexa que esqueza o seu iPhone ou iPad. Finalmente, toca Esqueza esta rede , entón Esqueza cando reciba a alerta de confirmación.Para volver conectarte á rede que o teu iPhone ou iPad acaba de esquecer, toca nela na lista de abaixo Escolla unha rede ... e introduza o contrasinal se procede.
Restablecer a configuración de rede
Cando restableza a configuración de rede no seu iPhone ou iPad, os datos gardados na configuración de WiFi, VPN e Bluetooth do dispositivo borraranse do seu dispositivo. Moitas veces é difícil rastrexar a fonte exacta de calquera problema de software no seu iPhone ou iPad, polo que imos eliminar todo iso podería estar relacionado co problema.
o sitio web di que teño virus
Nota: antes de restablecer a configuración de rede no seu iPhone ou iPad, asegúrese de que escribiu os contrasinais nas súas redes WiFi porque terá que volver introducilos despois de completar o restablecemento.
Para restablecer a configuración de rede, abra o ficheiro Configuración aplicación e toque Xeral -> Restablecer -> Restablecer axustes de rede . A continuación, introduza o seu código de acceso e confirme o restablecemento cando vexa a alerta de confirmación na pantalla do seu iPhone ou iPad. Comezará o restablecemento e o dispositivo reiniciarase unha vez finalizado.
Desinstalar e reinstalar Snapchat
Se chegou ata aquí, pero Snapchat aínda non funciona no seu iPhone ou iPad, o problema pode estar na propia aplicación, non na conexión do seu dispositivo a WiFi. Para solucionar un posible erro de software dentro da propia aplicación, intente desinstalar e reinstalar a aplicación.
Para desinstalar Snapchat no teu iPhone ou iPad, Manteña suavemente a icona da aplicación ata que o teu dispositivo vibre brevemente e as túas aplicacións comecen a moverse. Para desinstalar Snapchat, toca a pequena 'X' na esquina superior esquerda da icona da aplicación e toca Eliminar cando se lle pide que confirme. Non te preocupes: a túa conta de Snapchat non se eliminará se desinstala a aplicación no teu iPhone ou iPad.
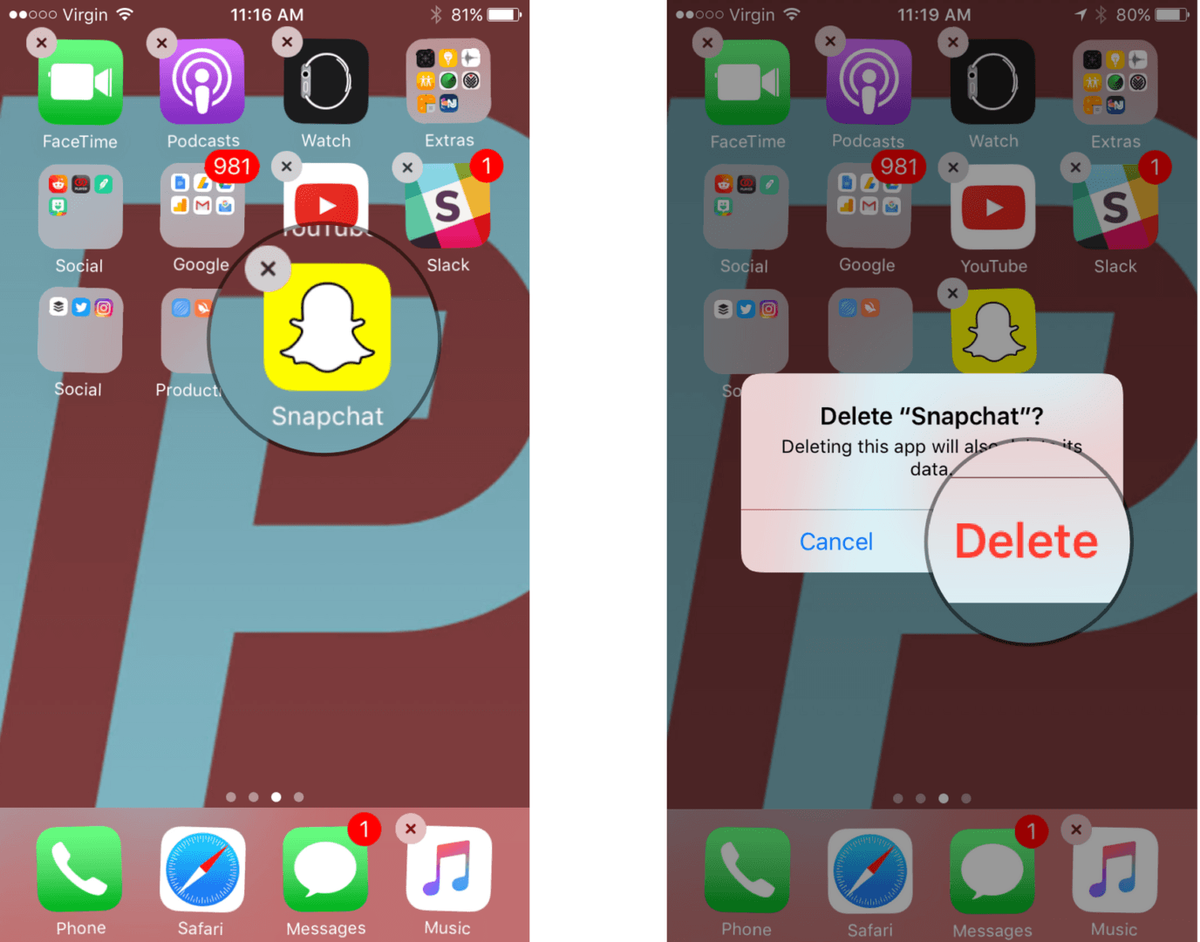
Para reinstalar Snapchat, abra a App Store, toque a pestana Buscar na parte inferior da pantalla e escriba 'Snapchat' na caixa de busca. Á dereita de Snapchat, toca Obter entón Instalar ou toca a icona da nube cunha frecha azul apuntando cara abaixo para reinstalar a aplicación.
Comprobe se os servidores Snapchat non funcionan
Se nada funcionou para ti ata o momento, quizais desexes comprobar se Snapchat non funciona para outros usuarios de iPhone e iPad. Ás veces, as aplicacións experimentan fallos importantes, os servidores caen ou os desenvolvedores están a facer un mantemento rutineiro, o que pode limitar a súa capacidade de usar Snapchat no seu iPhone ou iPad.
Para comprobar se outras persoas experimentan o mesmo problema, busque en Google 'Snapchat está fallado' e comprobe os distintos sitios web de informes de usuarios por problemas comúns. Se Snapchat non está a traballar en WiFi para moitos outros usuarios, pode que só teña que ter paciencia ata que o equipo de asistencia poida resolver o problema.
Celebración do selfie: Snapchat está solucionado.
Fixaches correctamente Snapchat no teu iPhone ou iPad e podes comezar a enviar selfies aos teus amigos unha vez máis. Aínda que non hai unha conta Snapchat de Payette Forward, esperamos que compartades este artigo noutras plataformas de redes sociais para que os vosos amigos e familiares saiban que facer cando Snapchat non funciona en WiFi. Grazas por ler e lembra sempre pagar Payette Forward.
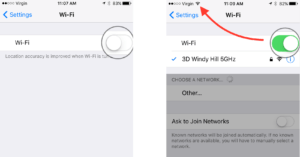
 á dereita da rede WiFi que desexa que esqueza o seu iPhone ou iPad. Finalmente, toca Esqueza esta rede , entón Esqueza cando reciba a alerta de confirmación.
á dereita da rede WiFi que desexa que esqueza o seu iPhone ou iPad. Finalmente, toca Esqueza esta rede , entón Esqueza cando reciba a alerta de confirmación.