Imaxina isto: estás disfrutando dunha cunca de café e de súpeto tes unha boa idea para a túa próxima novela. Sacas o iPhone do peto e anotas o primeiro capítulo da túa aplicación Notes. Cando regreses a casa, queres ver e editar o capítulo no teu ordenador, pero non podes conseguir que as Notas do teu iPhone aparezan no teu Mac ou PC. Non o sudes: neste artigo, vouche amosar como sincronizar notas entre o teu iPhone e o teu Mac ou PC.
Primeiro, descubra onde se gardan as súas notas
Antes de ler esta guía, é importante entender que as notas do teu iPhone están gardadas nun dos tres lugares seguintes:
- No teu iPhone
- En iCloud
- Noutra conta de correo electrónico sincronizada co teu iPhone
É importante entendelo a maioría das contas de correo electrónico (incluído Gmail, Yahoo e moitas outras) sincronízanse algo máis que o correo electrónico cando as engade ao teu iPhone - Tamén sincronizan contactos, calendarios e notas.
Como sei que conta garda as miñas notas?
Vou amosarche como localizar as túas notas a continuación: non te preocupes, non é tan desalentador como parece.
cartas de recomendación para a inmigración en inglés

Abra a aplicación Notes no seu iPhone e pulse repetidamente icona amarela de frecha cara atrás na esquina superior esquerda da aplicación. Acabará nunha pantalla cunha cabeceira que le 'Cartafoles' . Debaixo desta cabeceira verá unha lista de todas as contas que están almacenando actualmente as súas notas.
onde están as miñas fotos do iphone
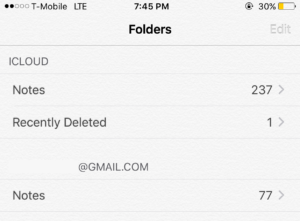
Se ves máis dunha conta aquí listada, toca cada unha para saber que conta está almacenando as notas que desexas sincronizar co teu ordenador. Por exemplo, se as túas notas están sincronizadas con iCloud, terás que configurar iCloud no teu Mac ou PC. Se as túas notas están sincronizadas con Gmail, necesitamos configurar a túa conta de Gmail no teu ordenador.
Se nunca sincronizaches notas antes ou ves 'No meu iPhone'
Se ves 'No meu iPhone' debaixo Cartafoles na aplicación Notes, as túas notas non se sincronizan con ningunha conta de correo electrónico ou iCloud. Neste caso, recomendo configurar iCloud no seu dispositivo. Cando habilites a sincronización de iCloud, terás a opción de cargar e sincronizar automaticamente as notas do teu iPhone con iCloud. Vouche guiar por este proceso máis adiante no tutorial.
Nota: Despois de configurar iCloud, pode que queira ir a Axustes -> Notas para apagar o interruptor ao lado Conta 'No meu iPhone' para asegurarte de que todas as túas notas acaben sincronizándose con iCloud. 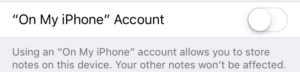
Despois de saber que conta está sincronizando as túas notas
Se estás a usar iCloud para gardar as túas notas ou se as túas se gardan no teu iPhone, sigue as instrucións da seguinte sección, 'Como usar iCloud para sincronizar as túas notas'. Se estás a usar outra conta de correo electrónico para gardalos, vai á sección chamada Sincroniza notas usando outra conta de correo electrónico .
Como usar iCloud para sincronizar as súas notas
iCloud é o meu xeito favorito de sincronizar notas entre o meu iPhone e o ordenador. Isto é fácil de configurar en ordenadores Mac e Windows e ofrece unha excelente interface web para editar e ver notas do iPhone.
Non se pode facer unha copia de seguridade do iPhone porque non hai suficiente almacenamento de iCloud dispoñible
Se aínda non tes unha conta de iCloud, podes configurala usando un destes dous métodos:
- Ir a Configuración -> iCloud no teu iPhone e fai clic en Crea un novo ID de Apple.
- Crea un novo ID de Apple en Páxina web de Apple .
Engadindo a túa conta iCloud ao teu iPhone
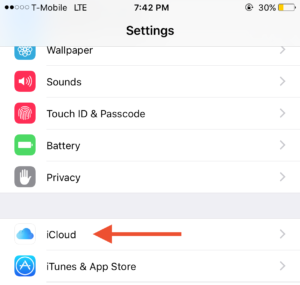
-
 Abre o Configuración aplicación no teu iPhone, desprázate cara abaixo e toca iCloud.
Abre o Configuración aplicación no teu iPhone, desprázate cara abaixo e toca iCloud. - Insira o seu nome de usuario e contrasinal de ID de Apple e toque o botón Rexístrate botón.
- Active a sincronización de notas tocando o control desprazable á dereita do Notas opción. As túas notas agora sincronizaranse con iCloud.
Configuración de iCloud para Mac
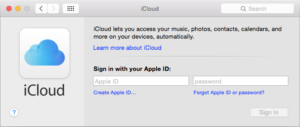
- Lanzamento Preferencias do sistema no seu Mac e prema no botón iCloud botón situado no medio da xanela.
- Insira o seu nome de usuario e contrasinal de ID de Apple no centro da xanela e prema no botón Rexístrate botón.
- Marque a caixa xunto a ' Use iCloud para correo, contactos, calendarios, recordatorios, notas e Safari
 ”E fai clic A continuación . As túas notas agora sincronizaranse co teu Mac.
”E fai clic A continuación . As túas notas agora sincronizaranse co teu Mac.
Configurando iCloud para Windows
Configurar iCloud en Windows é máis sinxelo do que se podería pensar. Apple crea un excelente software chamado iCloud para Windows que sincroniza as túas fotos, correo, contactos, marcadores e si, as túas notas. Para iso, descarga iCloud para Windows desde o sitio web de Apple, activa a sección Correo, Contactos, Calendarios e Tarefas e as túas Notas sincronizaranse co teu PC.
non se puido restaurar o iPhone, non se atopou o dispositivo
A diferenza entre a sincronización de PC e Mac con Notes é sinxela: nun Mac, as túas notas sincronízanse cunha aplicación separada chamada - xa o adiviñaches - Notas . Nun PC, as túas notas aparecerán no teu programa de correo electrónico nun cartafol chamado Notas .
Ver notas do iCloud en Safari, Chrome, Firefox ou outro explorador
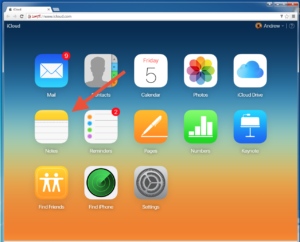
Tamén podes ver e editar as túas notas usando o sitio web de iCloud en calquera navegador web. Para iso, vaia ao Sitio web de iCloud , inicie sesión co seu ID de Apple e prema no botón Notas botón. A aplicación Notes en iCloud.com ten o mesmo aspecto que a aplicación Notes no teu iPhone e Mac, polo que estarás en casa.
- Lanzamento Preferencias do sistema no seu Mac e prema no botón Contas de Internet botón situado no medio da xanela.
- Selecciona o teu fornecedor de correo electrónico na lista do centro do menú. Pediráselle que inicie sesión co seu nome de usuario e contrasinal.
- As Preferencias do sistema preguntarán que aplicacións desexa sincronizar coa súa conta de correo electrónico. Comprobe o Notas caixa de verificación e prema en Feito.
Como sincronizar desde o teu iPhone co teu PC
O proceso de configuración nas PC varía dun programa a outro. Cubrir todas as situacións de configuración no PC sería imposible, pero hai excelentes recursos en liña que poden axudarche. Se estás a usar Outlook, consulta este paso a paso no sitio web de Microsoft que explica como engadir unha conta de correo electrónico a Outlook .
Se estás intentando poñer notas Encendido Ao teu iPhone
Se as túas notas xa existen en Gmail ou noutra conta de correo electrónico, necesitamos engadir esa conta ao teu iPhone e habilitar a sincronización de Notes na aplicación Configuración.
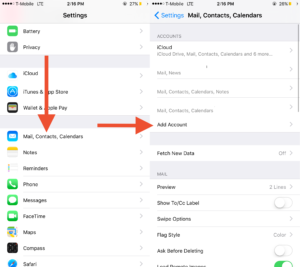
- Inicie o Configuración aplicación no teu iPhone, desprázate cara abaixo e toca Correo, contactos, calendarios .
- Toca o botón Engadir conta botón no centro da pantalla e seleccione o seu fornecedor de correo electrónico. Para este exemplo, estou a usar Gmail.
- Escribe o nome de usuario e o contrasinal da túa conta de correo electrónico e toca A continuación .
- Toca o control desprazable situado ao lado do Notas e toque a opción Gardar botón. As túas notas de correo electrónico agora sincronizaranse co teu iPhone.
Probando para ver se se sincronizan as túas notas
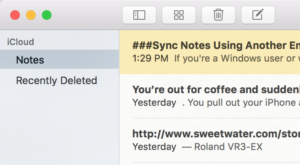
Probar a sincronización en Mac e PC é sinxelo: só tes que iniciar a aplicación Notes no teu Mac ou o teu programa de correo electrónico no PC. Na aplicación Notes do teu Mac verás todas as notas do teu iPhone na barra lateral á esquerda da xanela. Nun PC, busque un novo cartafol (moi probablemente chamado 'Notas') no seu programa de correo electrónico.
Se tes moitas notas, pode que pasen uns minutos antes de que se sincronicen. A partir de agora, sempre que cree unha nova nota no seu Mac, PC ou iPhone, sincronizarase automaticamente cos seus outros dispositivos.
Feliz escritura!
Neste artigo aprendiches a sincronizar as notas do iPhone co ordenador Mac ou PC e espero que te axude. Asegúrate de compartir este artigo cos teus amigos escritores espontáneos que usan o iPhone; agradecerano máis tarde.
 Abre o Configuración aplicación no teu iPhone, desprázate cara abaixo e toca iCloud.
Abre o Configuración aplicación no teu iPhone, desprázate cara abaixo e toca iCloud.  ”E fai clic A continuación . As túas notas agora sincronizaranse co teu Mac.
”E fai clic A continuación . As túas notas agora sincronizaranse co teu Mac.